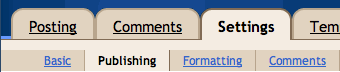Tab Penghasilan di Blogger mempermudah untuk mengaktifkan iklan AdSense di blog Anda. Setelah diaktifkan, Blogger mengambil data penghasilan AdSense Anda dari AdSense, sehingga Anda tidak perlu membuka AdSense untuk mengakses informasi penghasilan dasar.
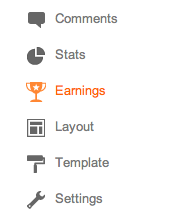
Laporan AdSense
Setelah Anda mulai menghasilkan tayangan AdSense, Anda pun mulai memperoleh uang jika orang mengeklik iklan yang ditampilkan di situs Anda. Laporan penghasilan (terlihat jika Anda mengeklik tab Penghasilan) menyertakan bilah tarik-turun dengan Hari ini, Kemarin, 7 Hari Terakhir, Bulan Ini, dan Sepanjang waktu.
Jika Anda memilih opsi, laporan yang relevan akan diambil langsung dari AdSense.
Sepanjang waktu
Jika Anda sudah menjadi pengguna AdSense, Anda akan melihat bahwa Blogger membuat kanal baru (dengan URL dari blog Anda) di akun Anda. Jika Anda sudah punya iklan AdSense di blog Anda sebelum menggunakan integrasi AdSense dari Blogger untuk memasukkan iklan ke blog, perhatikan bahwa Sepanjang waktu hanya akan mengambil data dari waktu ketika Anda menghubungkan Blogger ke akun AdSense Anda.
Hal ini tidak memengaruhi sama sekali keseluruhan pelaporan AdSense yang tersedia langsung dari AdSense.
Terminologi
Laporan AdSense yang dapat dilihat dari tab Penghasilan berisi informasi dasar tentang jumlah iklan yang telah berjalan di blog Anda, jumlah klik yang dihasilkan dan jumlah pendapatan yang Anda peroleh. Setiap istilah pada laporan didefenisikan di bawah:
- Tampilan laman: Tampilan laman dibuat setiap kali pengguna melihat laman yang menampilkan iklan Google. Kami akan menghitung satu tampilan laman berapa pun jumlah iklan yang ditampilkan di laman tersebut. Misalnya, jika Anda memiliki laman yang menampilkan tiga unit iklan dan laman tersebut dilihat dua kali, Anda akan memperoleh dua tampilan laman dan enam tayangan unit iklan.
- Klik: Jumlah frekuensi di mana iklan diklik pada periode pelaporan tertentu.
- RKT (Rasio klik-tayang) laman: Jumlah klik iklan dibagi dengan jumlah tampilan laman.
- BPK (Biaya per klik): Jumlah rata-rata yang dibayarkan oleh pengiklan untuk setiap klik iklan.
- RPM (Pendapatan per seribu) laman: Ini adalah pendapatan per 1.000 tampilan laman. RPM = (Tampilan laman x RKT x BPK) / 1.000
Untuk informasi lebih lanjut, silakan lihat Pusat Bantuan AdSense.